Visual Studio CodeでM5stack開発
最近は、M5stackで遊んだりなどしています。

M5Stackは、Raspberry piよりさらに小さい本体に機能が詰まった小さなコンピュータです。
ラズパイのようにOSはありませんが、その分反応速度は速いです。
しかも小さなモニター、3つのボタン、スピーカー、WiFiやBluetoothまでついていてPCとUSB接続もできます。小さなバッテリーもついているので、少しの間はケーブルレスで動作することもできます。
ラズパイのようにI/Oポートが付いているので、自分でハードウェアを拡張することもできますし、モジュールを購入して積み重ねる(Stack)することで手軽な機能拡張も可能です。
Visual Studio CodeでM5stack開発
世の中には、M5stackでいろいろ遊んでいる人がすでにたくさんいます。いまさら私が書くことはなさそうだ、とも思ったのですが、Visual Studio Codeからの開発の人はまだ少ない様子です。準備も難しくないのでメモをまとめておきます。Visual Studio CodeからUSB経由接続で開発する方法は、これまでの開発とまったく違和感がなくおすすめです。
M5Burnerを使ってUIFlow-v1.3.2をM5Stackに書き込む
こちらは、通常のUIFlowの導入手順と変わりません。ほかの方の詳しい説明にお任せすることにします。PCへのデバイスドライバ(CP210x)のインストールと、M5Burnerを使ってファームウェアを書き込むところまで実行します。
M5StackをUSBモードにする
M5stackを再起動後、素早くCボタンを押してSETUPモードに入り、Switch to USB modeを選択します。これによって、PCとUSBケーブルで接続してPCから操作ができるようになります。再起動後はWindowsのデバイスマネージャで、COMポートに接続されているように認識されます。私の環境では、COM3ですね。
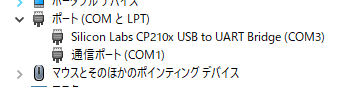
Visual Studio CodeにExtensionをインストール
Extensionsから、vscode-m5stack-mpyを検索してインストールします。
Visual Studio CodeにM5stackを認識させる
VSCodeの下にAdd M5stackという表示がでますので、これをクリックします。

するとウインドウの上にどのCOMポートと接続するか選択する表示がでますので、M5stackを選択します。私の場合はCOM3です。
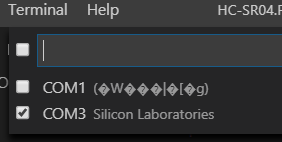
開発を始める
ここまでくると、VSCodeのExplorerでM5STACK DEVICEという表示がでるようになります。リロードアイコンを押すとM5stackの内容が参照できます。コードを新しいファイルで書き始めるときは+ボタン、何かリソースをM5Stackに転送するときはアップロードボタンです。ここでappsフォルダに *.pyファイルを置いておけば、起動時にアプリケーションとして選択できます。
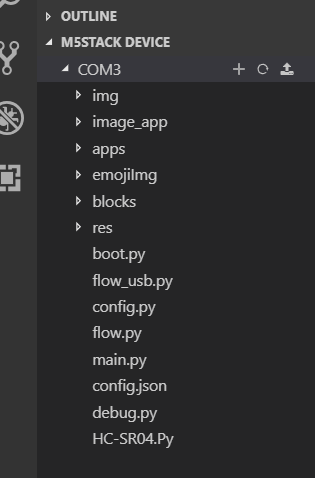
できたコードを実行するときは、コードを右クリックしてRun In M5Stackです。
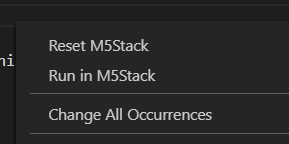
ここまでくれば簡単。いつもの感覚でお手軽開発ができて便利です。これで作業も進むかなぁ。

- 出版社/メーカー: M5Stack
- メディア: エレクトロニクス
- この商品を含むブログを見る