耳かきカメラ(イヤスコープ windows MARK2)
イヤスコープ windows MARK2を入手しました。

私は小さいころから耳掃除が苦手です。右の耳を綿棒で掃除していると、ある場所に触れた瞬間に強く咳き込むのです。このあたりに迷走神経というのがあるのが原因らしいのですが、そうとわかっても防止できるわけでもなく。耳の中が観察できたら必要なときだけ掃除できるのに、と思っていました。
この手の製品は前々からあります。すごくほしかったのですが、レビューが悪いものが多くて、どうもまだ使い物になる段階ではなさそうだと考えていました。しかし、先日咳き込んだ勢いで思い切って買ってしまいました。

- 出版社/メーカー: コデン
- メディア:
- この商品を含むブログを見る
インストール
USBポートに接続する前に、ソフトウェアのインストールが必要です。CD-ROMの読み込みが必要なことに気が付いてSurfaceでどうするか?と少し悩んだのですが、別のPCで読み込んでインストーラだけコピーしてきたら普通にインストールできました。円盤のドライブを持っていない人は(最近はいる可能性があるかなと)注意が必要ですね。
使う
ソフトを起動したら、USBポートに耳かきカメラを接続します。自動的に映像が映り始めます。
しかし…… Surfaceは高精細ディスプレイのため、映像がほんとに小さいです。それこそ穴を覗きこんでいるみたいです。ちょっとがっかりしたのですが、拡大鏡アプリで200%くらいに拡大するとまずまずの見え具合になりました。GUIにも拡大ボタンがあるのですが、これは画像変換的に拡大するだけで、ウインドウが大きくなるわけではないみたいです。視界が狭まるので意味がないような気がします。
USBケーブルの途中にボリュームコントローラのようなものがあり、ダイヤルをひねるとLEDの明るさが変わります。耳の中は暗いのでLEDをつけないと探しているものは見つからないです。映像は写真に撮ったり、録画したりすることも可能です。
解像度は決して良いとはいえませんが、しかし耳垢を識別するには十分です。先端部分がダイヤルで回転するようになっており、これを回すと耳かきが回転します。これで狙った角度にスプーン状の部分を回すことができます。いずれにしても細かい作業なので、手先が慣れるまでに時間が少し必要です。
で、どうなの?
以下耳掃除画像です。しかし、耳垢がみつからず、つまらない動画になっています。自分の耳の中を見たのは初めてですが、週に一度の耳掃除でも結構きれいになっているものですね(自画自賛)。後半部分は、キーボードなど身の回りの物を映しています。画質など性能を知りたい方もいるのではと思いますので載せていますが、微グロ映像が苦手な方はごらんになりませんように。代わりにSurfaceキーボードのShiftキーを映したものを載せておきますね。

短い耳掃除動画
余談
解像度を考えると、顕微鏡としての転用は難しそうです。狭いところをピンポイントで見たいような用途がほかにあるかどうか。耳かきは外せるようになっているので、外せば小さなUSBカメラとして使うことも、あるいは可能かもしれません。

- 出版社/メーカー: コデン
- メディア:
- この商品を含むブログを見る
のんきな動画(エタノールの蒸発する様子をタイムラプスで)
Windowsで使用できるMicrosoft Hyperlapseというソフトがあることを知ったので、身の回りで何か試せるものは…… と考え、消毒用エタノールが蒸発する様子を記録してみました。
涼しい気温のせいかあんまり蒸発せず、Windows 10に標準のCameraアプリは3時間までしか動画が撮れずということで最後まで蒸発させることはできませんでした。3時間の動画をやっぱり3時間くらいかけて変換し(Surface Pro使用)こんな動画になりました。
もう一回HyperLapseにかけないとアルコールが減って見えないかも。タイムラプスはアイディア勝負ですね。
![サイキョウ・ファーマ 消毒用エタノールIP「SP」 500mL [指定医薬部外品] サイキョウ・ファーマ 消毒用エタノールIP「SP」 500mL [指定医薬部外品]](http://ecx.images-amazon.com/images/I/414eEiwaK2L._SL160_.jpg)
サイキョウ・ファーマ 消毒用エタノールIP「SP」 500mL [指定医薬部外品]
- 出版社/メーカー: サイキョウ・ファーマ
- メディア: ヘルスケア&ケア用品
- この商品を含むブログを見る
【メモ】すっかり忘れられてた超音波距離センサー HC-SR04
未開封のまま忘れてました。これをなんとかしなくちゃ……


- メディア: エレクトロニクス
- この商品を含むブログを見る
Surface Pro 4にTensorFlowをインストールしました
Surface買いました
この5年ほどのあいだ、サブマシンとしてMacbook Air 2011midを使っていたのですが、そろそろPCとしては古いと言ってよい状況になってきましたし、iPhone7はMacbook Air 2013並みに性能がよいなんてニュースがでてきたこともあり、買い替えを検討することにしました。持ち歩く用途なので、安いほうのモデルで。
Surfaceは、初代が出たばかりのころ私の身の回りでは評判が悪く、とても検討の俎上に載せるようなものではなかったのですが、そこはマイクロソフトですので3くらいからは評判も改善してきました。個人的には高精細な画面と意外にも音がよいことが気に入っています。軽いところもいいですね。画面が大きいので、外で使うには人目が気になりますが…… 目隠しフィルタを買うべきかちょっと迷っています。
TensorFlowインストール(簡単10分クッキング編)
ともあれ、今日はここにTensorFlow(以下TF)を入れましたので書き残しておきます。以前もメインPCにインストールしたことがあるのですが、それでもいくつか乗り越えるべき壁があったりして。きっとあとから来る人もつまづくに違いない? のでメモを残します。
まず、Qiitaのこちらのサイトで紹介されていた方法が簡単にできそうだったので飛びつきました。Dockerは使ったことがないのですが、10分でTFが使えるとか書いてあるしこれは試すしかないだろう、ということです。
- Docker Toolboxのダウンロード、インストール
- docker runコマンドでイメージを実行
ざっくりいうと下のコマンド一発です。Google Cloud Platformに置かれているイメージをダウンロードしてきて実行する感じでしょうか(感覚的にしかわかってない)。Docker Toolboxのインストールのとき、OracleのVirtualBoxがインストールされたので、その仮想環境下で動作している、ということのようです。
$ docker run -it b.gcr.io/tensorflow/tensorflow:latest-devel
しかし、起動は簡単だったものの、どうしたわけかファイルの変更 / 保存ができません。一時的にはできるのですが、再びdocker runすると最初の状態に戻ってしまいます。そういうものなんですか? あるいは私の工夫がたりないのか? TFが動いても、環境が保存できなかったらどうしていいかわかりません。ほかにもキーボードが106jpにできない(というか/etc/sysconfig/keyboardファイルがない?)などよくわからないことも多く、この環境がどこから来たどういうLinuxなのかもわからず(というか調べるの面倒になった)、やっぱり自分で作り直すか、ということになりました。
CentOSで作り直し
VirtualBox + CentOS(Everything版)をインストールして、GUIを追加してpython 2.7 + pipでTensorFlowをインストール。TensorFlowはUbuntu向けのCPUのみバージョンをインストールすれば動きます。SurfaceはIntelのCPUなのでRaspberry piなどと違ってアーキテクチャを心配する必要がないところがいいですね。
ようやくここまで来ました。TensorFlowのチュートリアルにあるMNISTの例です。なんだかんだで長かった……
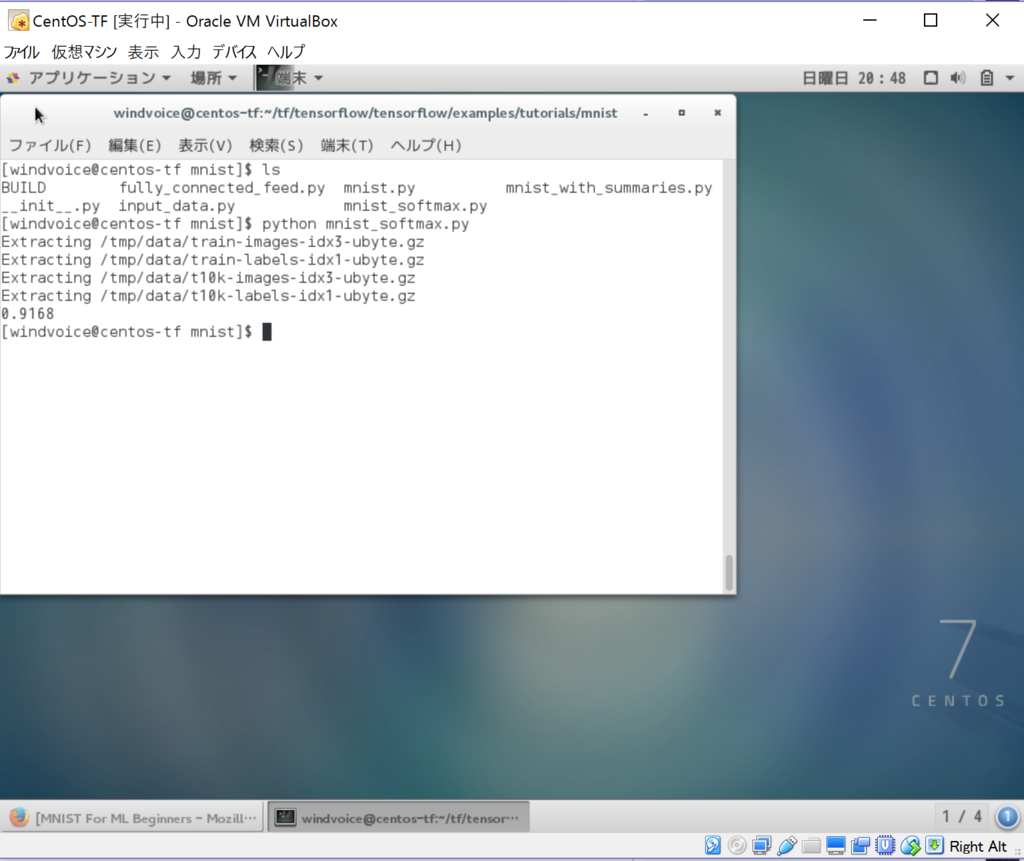
さぁこれから、というところではあるのですが、今日はここまでです。先日六本木ヒルズのGoogleの食堂で開かれたTensorFlow勉強会に参加したこともあり、何かしたい!という機運が高まっています(単純)。手段のために目的を考えるいつものスタイルで試そうと思います。

TensorFlowはじめました 実践!最新Googleマシンラーニング (NextPublishing)
- 作者: 有山圭二
- 出版社/メーカー: インプレスR&D
- 発売日: 2016/07/29
- メディア: Kindle版
- この商品を含むブログを見る
Logicool G602マウスの修理(ゾンビのように復活編)
やっぱり諦めきれずなんとかしたい
Logicool G602マウスのチャタリングノイズの修理ですが、既設のスイッチがうまく外せず、強引にニッパで脚を切断したら脚だけ残ってしまい…… という惨状になっておりました。基板には1mmくらいの厚みがあり、その中に短い脚が残り、ハンダと一緒に穴をふさいでいる状態です。
惨状(脚とハンダが穴をふさいだ状態)

ベンチで控え状態のスイッチ

しかし何とかしないとせっかく買ったスイッチに出番がありません。方法は無いものかと試行錯誤しました。
迎え塩、ならぬ迎えハンダ
ハンダ吸い取り線が穴の中までは届かないため、吸い取る力が働かないのだと想像し、ここまできたらだめで元々、ということで、いったん穴をハンダで埋め、もう一度吸い取る作戦にしました。こんなんでうまくいくものかなぁ……
結果


こんなにうまくいくとは思いませんでした。あっさり抜けました。やっぱり技術力ってのはWebを読んでも身につきませんね。いろいろ試してみないとね。
復活のマウス
ここまで来たら後は簡単、かというとそうは問屋が卸しません。このスイッチはすぐ隣に別のパーツが並んでおり、ちゃんとぴったり基盤にくっつけないと、クリックするときに間合いがしっくりきません。
完成図(分解前に撮影したもの)

1mm浮いても致命的です。実は最初少しだけ浮いた状態でくっつけてしまい、組み立て後に左クリックができない状態になりました。もう一度ハンダを吸い取り、しっかり差し込んでスイッチを押さえてからハンダ付けをしなおしました(ハンダ付けのときは腕が3~4本欲しくなるのですがみんなどうしているのでしょう)。
光学マウスなのでプリズムが入っているのですが、この位置がぴったりとは固定されておらずあそびがある状態でした。これが微妙ですが、新しく購入した方のG602を見ながらプリズムの位置合わせをしたところ、マウスカーソルが動くようになりました。
まとめ
単純に小さなスイッチを一つ交換するだけ、と思ったのですがやってみると難しいものです。見るのとやるのでは大違いですね。7000円くらいする結構高いマウスなのでやった甲斐がありました。ハンダごてと台、吸い取り線、ハンダを買うと安いマウスが充分買えてしまいますが、ノウハウも身についたし、充分見合った価値がありました。

- 出版社/メーカー: ロジクール
- 発売日: 2013/09/13
- メディア: Personal Computers
- この商品を含むブログを見る

オムロン(OMRON) D2F-01F互換品 マイクロスイッチ チャタリングなどの修理用 5個セット D2FC-F-7N(20M)
- 出版社/メーカー: オムロン(OMRON)
- メディア:
- この商品を含むブログを見る
Logicool G602マウスの修理(挫折編)
(あとからつけた)目次
- Logicool G602マウスのチャタリングの修理(解析編) - 日記とか、工作記録とか
- (今回)Logicool G602マウスの修理(挫折編) - 日記とか、工作記録とか
- Logicool G602マウスの修理(ゾンビのように復活編) - 日記とか、工作記録とか
前回のつづきです。
マウスのスイッチの種類が判別できましたので、スイッチを購入しました。ばら売りされていたのでそちらを選択。

オムロン(OMRON) D2FC-F-7N(20M) D2F-01F互換品 マイクロスイッチ SHINAX品質保証付 チャタリングなどの修理用
- 出版社/メーカー: SHINAX
- メディア: エレクトロニクス
- この商品を含むブログを見る
既設のスイッチを取り除くための半田ごてと半田吸い取り線も購入。YouTubeなど眺めていると、半田ごては温度調整ができるものがよいようなのでそちらを選びました。

- 出版社/メーカー: 白光
- 発売日: 2012/01/18
- メディア: Tools & Hardware
- クリック: 1回
- この商品を含むブログを見る

- 出版社/メーカー: ホーザン
- メディア: Tools & Hardware
- この商品を含むブログを見る
しかし、半田吸い取り線を当てて半田ごてをあてても、スイッチを取り外せず…… 吸い取り線はちょっとだけハンダを吸い取ったのですが、しかし穴の中に残ってしまったようです。30分くらい悪戦苦闘したのですがやっぱりだめ。基板が熱で焦げてしまったりしています。
作業前

作業後

どうにもならず、だんだんやけになってきてニッパで脚を切ってから半田ごてを当てて取り除いてみたところ、3本のうち2本までは抜けたのですが、最後の1本がどうしても抜けず。iPhoneにつけたマクロレンズで写真を撮ると惨状がよくわかります(肉眼で見るとそこまでひどくは見えないのですが)。
強引に抜いた脚

最後の1本がダメなのは、おそらくニッパをあてたときに脚が変形して穴から抜けなくなってしまっているからですかね。どうにかなるものなら修理を続けたいのですが。方法がわからずいったん放置となっています。
Logicool G602マウスのチャタリングの修理(解析編)
(あとからつけた)目次
- (今回)Logicool G602マウスのチャタリングの修理(解析編) - 日記とか、工作記録とか
- Logicool G602マウスの修理(挫折編) - 日記とか、工作記録とか
- Logicool G602マウスの修理(ゾンビのように復活編) - 日記とか、工作記録とか
自宅のPCではいわゆるゲーミングマウスを長いこと使っています。ゲームをそれほどするわけではないのですが、補助ボタンがたくさん付いていると、ブラウザの進む戻るとか、ウインドウを閉じるなどよく使う操作をショートカットできて便利です。今使っているのがLogicool G602です。無線マウス、適度な重さ、大き目のボディは掴みやすいなど気に入っています。
が、マウスは消耗品です。何年使ったか覚えていませんが、左クリックの調子がおかしくなってきました。普通にクリックしたはずなのにダブルクリックとして扱われます。いわゆるチャタリングノイズです。以前Raspberry piの回路にスイッチを設置した時にはプログラム側からこれを防止しました。
マウスは消耗品ということで、このマウスを買い換えました。同じものがまだ販売していたので再度注文。めでたしめでたし…… だったのですが、よく考えたらもしかして直せるのではないかと思いつきました。今回はマウスの分解です。マウスは裏のツルツルしたソールを剥がすと、固定ネジが出てきます。これを外すと、本体が上下に分かれて基盤が出てきます。

クリック部分のスイッチはこんな配置です。

左右のクリックは同じ型番のスイッチでした。ここのWebサイトを参考に分解しましたが、部品変わっていませんね。数字の刻印が違うのはシリアル番号でしょうか。

分解する前は、ホコリなどでスイッチの接触がおかしくなっているのでは、と想像していたのですが、本体の中は綺麗なものでホコリが原因とは考えられませんでした。となるとスイッチの摩耗などを疑うことになるのでしょうか。スイッチを交換できるか型番で探してみたところ、なんとAmazonにこんなものまで置いてあるんですね…… 驚きです。

おまけ付き5個+1個セット! オムロン(OMRON) D2FC-F-7N(20M) D2F-01F互換品 マイクロスイッチ SHINAX品質保証付
- 出版社/メーカー: SHINAX
- メディア: エレクトロニクス
- この商品を含むブログを見る
代わりのマウスは買ってしまいましたが、それほど高い部品でもないので交換にチャレンジすることにします。現在部品の到着待ちです。もしうまくいかなかったら、次はレーザ発信器を使って何か遊びを考えることにします。
